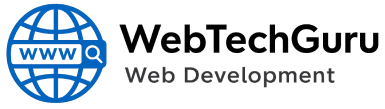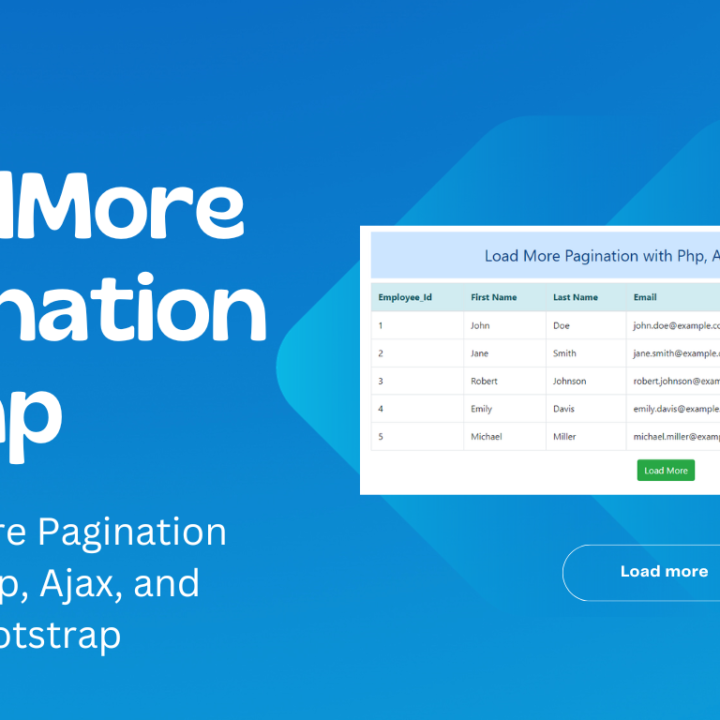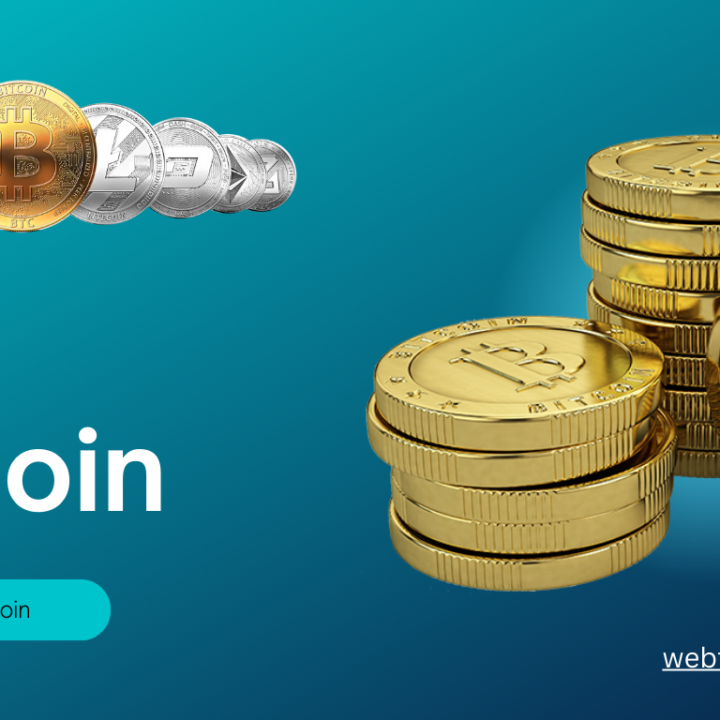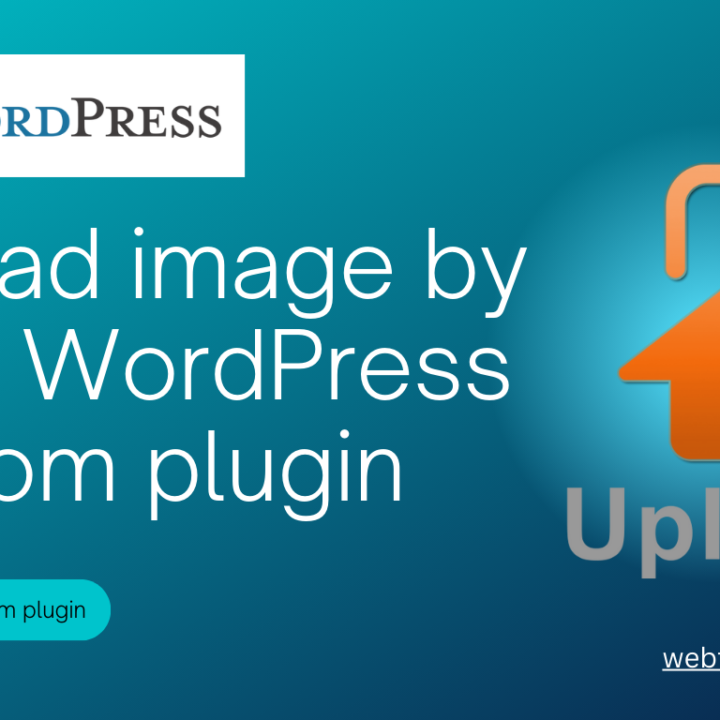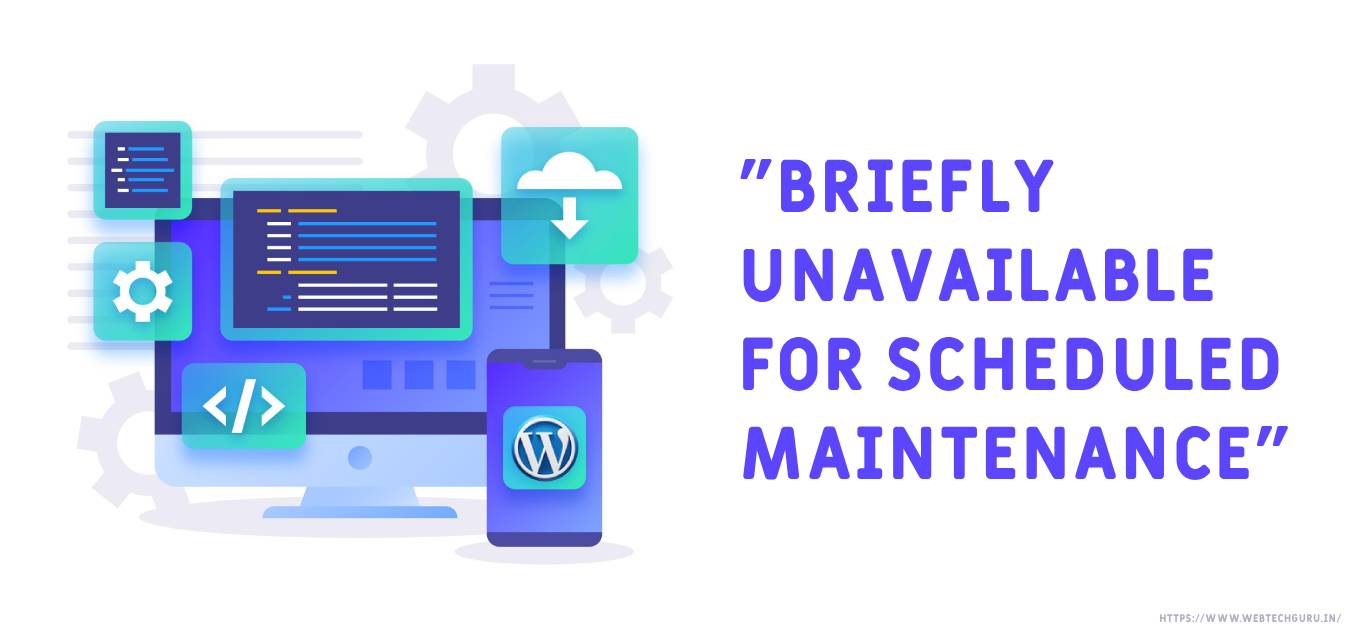
How to Fix the “Briefly Unavailable for Scheduled Maintenance” Error on a Local Server
If you’re running a website locally, especially on platforms like WordPress, you might encounter the dreaded message:
“Briefly unavailable for scheduled maintenance. Check back in a minute.”
This message typically appears when the site is undergoing updates, such as plugin, theme, or core updates. However, it can persist due to interruptions or errors in the update process. Here’s a step-by-step guide to identify and resolve this issue.
Why Does This Error Occur?
.maintenance file in the root directory of your website. This file signals visitors that the site is under maintenance. Once the update is complete, WordPress is supposed to delete this file automatically. However, if the update is interrupted—perhaps due to a server timeout, power loss, or browser refresh—the file remains, causing the site to stay in maintenance mode indefinitely.

Step-by-Step Solution
1. Locate the Root Directory of Your Website
On your local server, locate the folder where your website files are stored.
For example:
- If you’re using XAMPP, the files are usually located in the
htdocsfolder. - If you’re using LocalWP or similar tools, check the site’s specific file path.
2. Look for the .maintenance File
In the root directory, search for a file named .maintenance. This file is hidden by default on some systems, so ensure that hidden files are visible:
- On Windows, enable “Hidden Items” in File Explorer.
- On Mac/Linux, press
Ctrl + Hor use the terminal commandls -a.
3. Delete the .maintenance File
Once you locate the .maintenance file:
- Windows/Mac: Right-click and delete it.
- Terminal/Command Prompt: Run the following command in the root directory:
4. Refresh Your Website
Reload your local website in the browser. The maintenance mode message should disappear. If it doesn’t, proceed to the next steps.
Additional Troubleshooting
Check for Incomplete Updates
If the maintenance mode persists or your site behaves abnormally:
- Log in to your WordPress admin dashboard.
- Navigate to Dashboard > Updates.
- Check if any updates are incomplete. Manually complete them if necessary.
Inspect the Error Logs
Your local server logs may provide more details about why the update failed:
- On XAMPP, check the
php_error_logfile in thelogsfolder. - For other tools, locate the relevant log files in their configurations.
Clear Caches
Even after deleting the .maintenance file, a cached version of the page might still display the maintenance message. Clear:
- Your browser cache.
- Your WordPress cache (if caching plugins are installed).
Test Plugins and Themes
If the issue originated from a plugin or theme update:
- Disable the suspected plugin/theme.
- Re-enable it after verifying the site’s functionality.